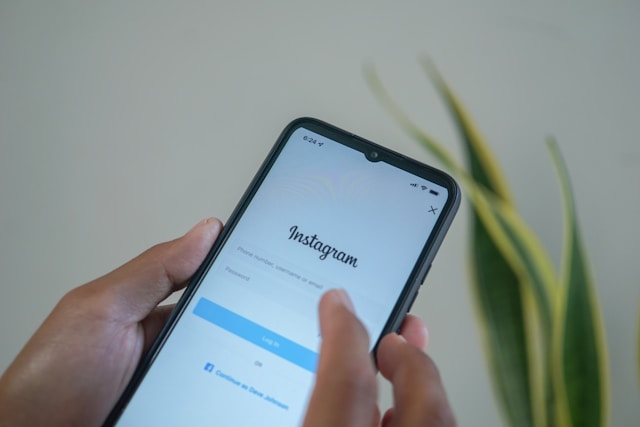App Control
To restrict inbound/outbound traffic of an application:
- Login to your SonicWall with admin privileges
- Navigate to the Policy tab
- Expand Security Services on the left-hand pane, click App Control
- Turn on the switch Enable App Control, Accept to apply changes
- Switch to the Signatures tab within App Control
- Filter the app you wish to alter access for, given the provided dropdowns
- Hover over the application, and click the edit symbol, select the criteria that best suits your needs